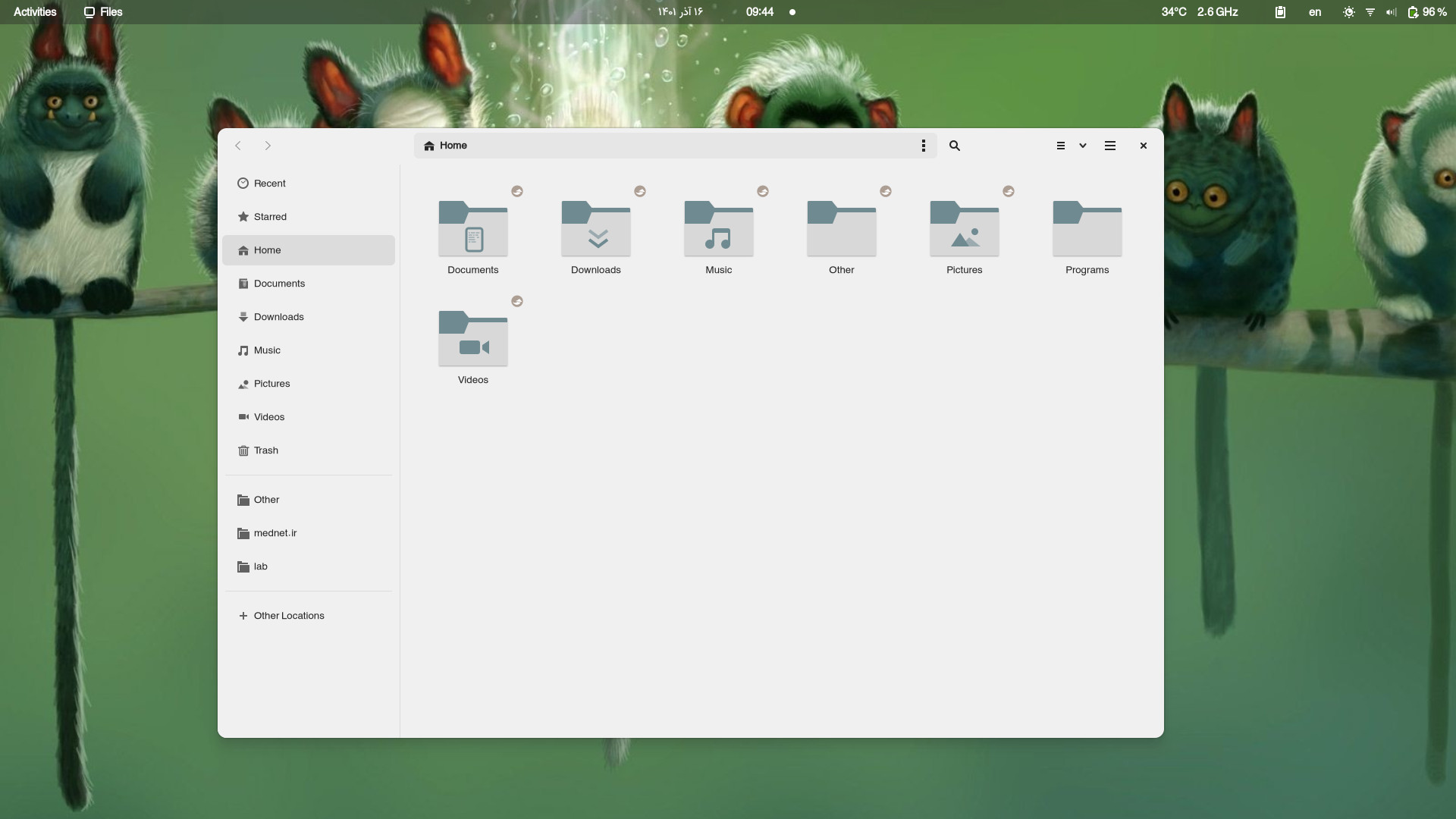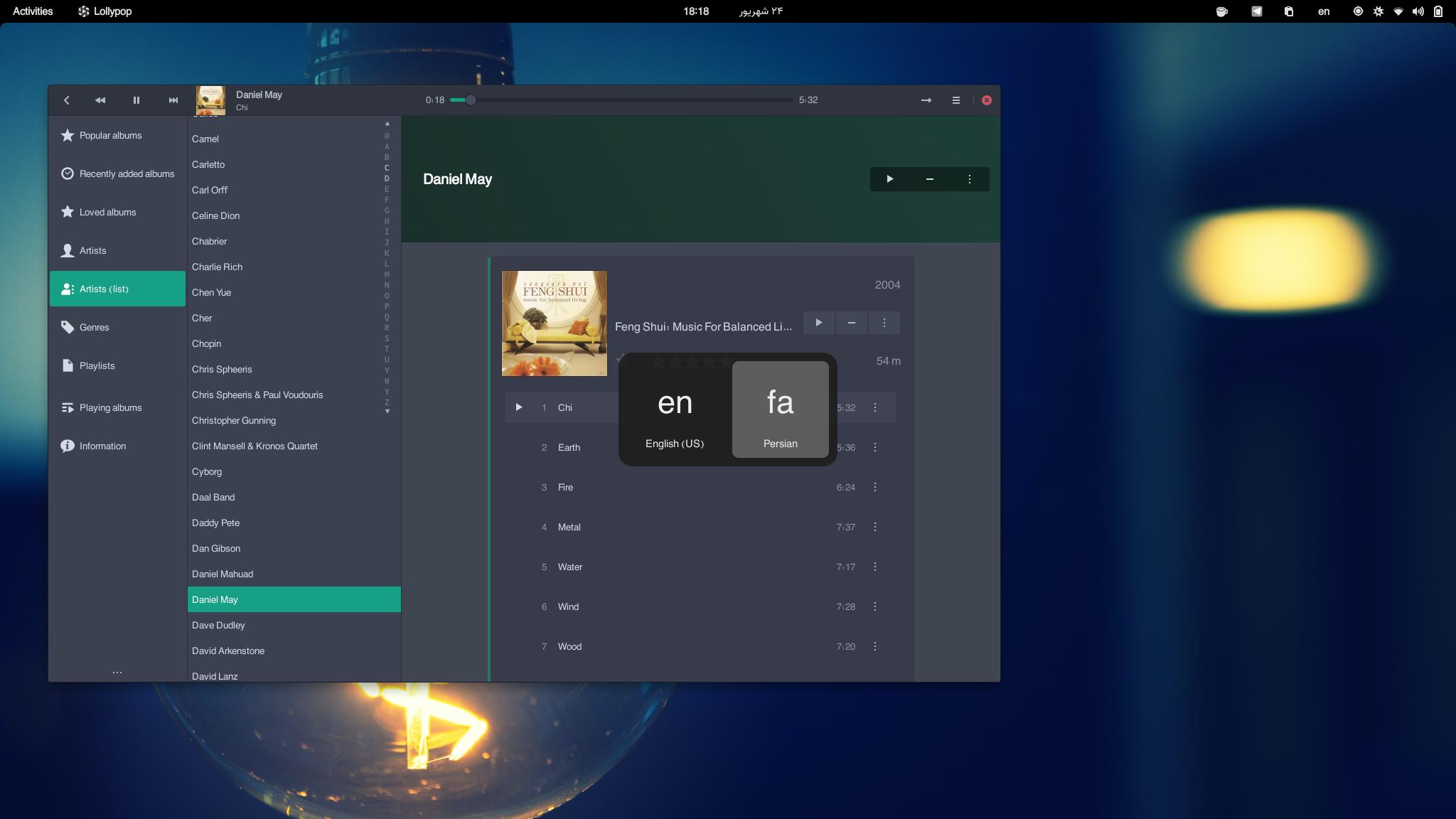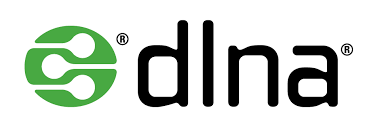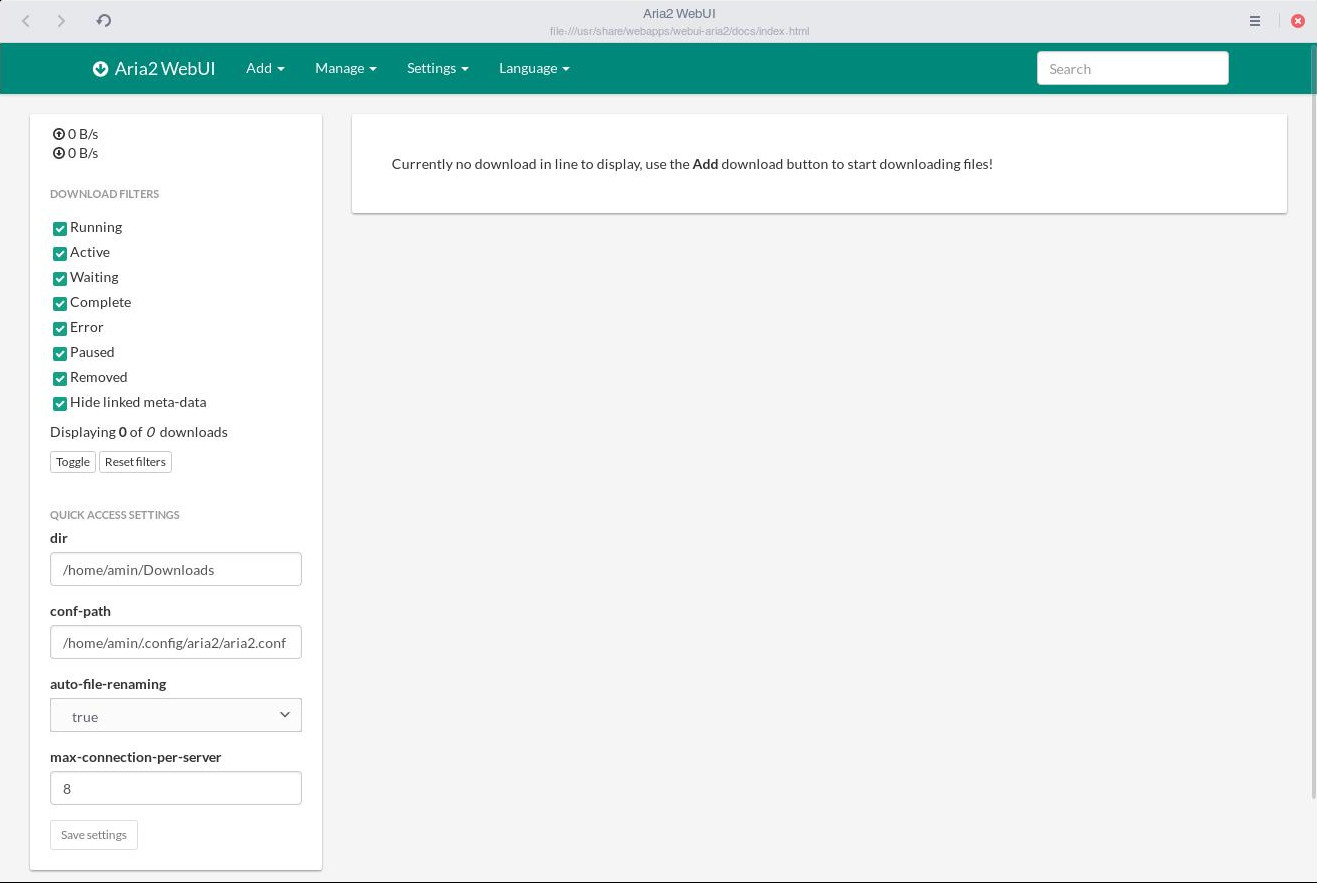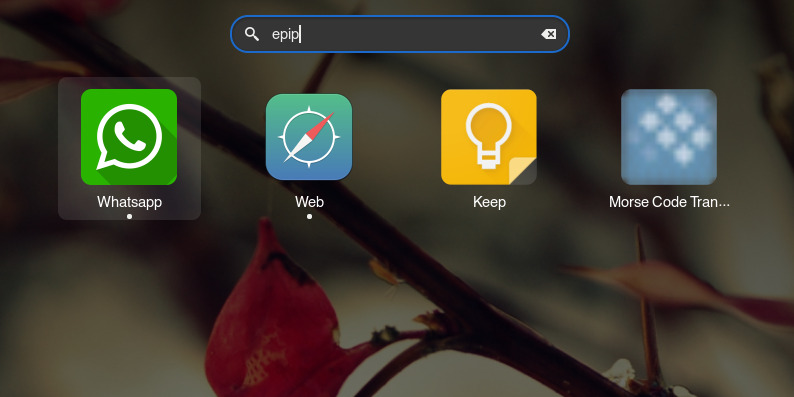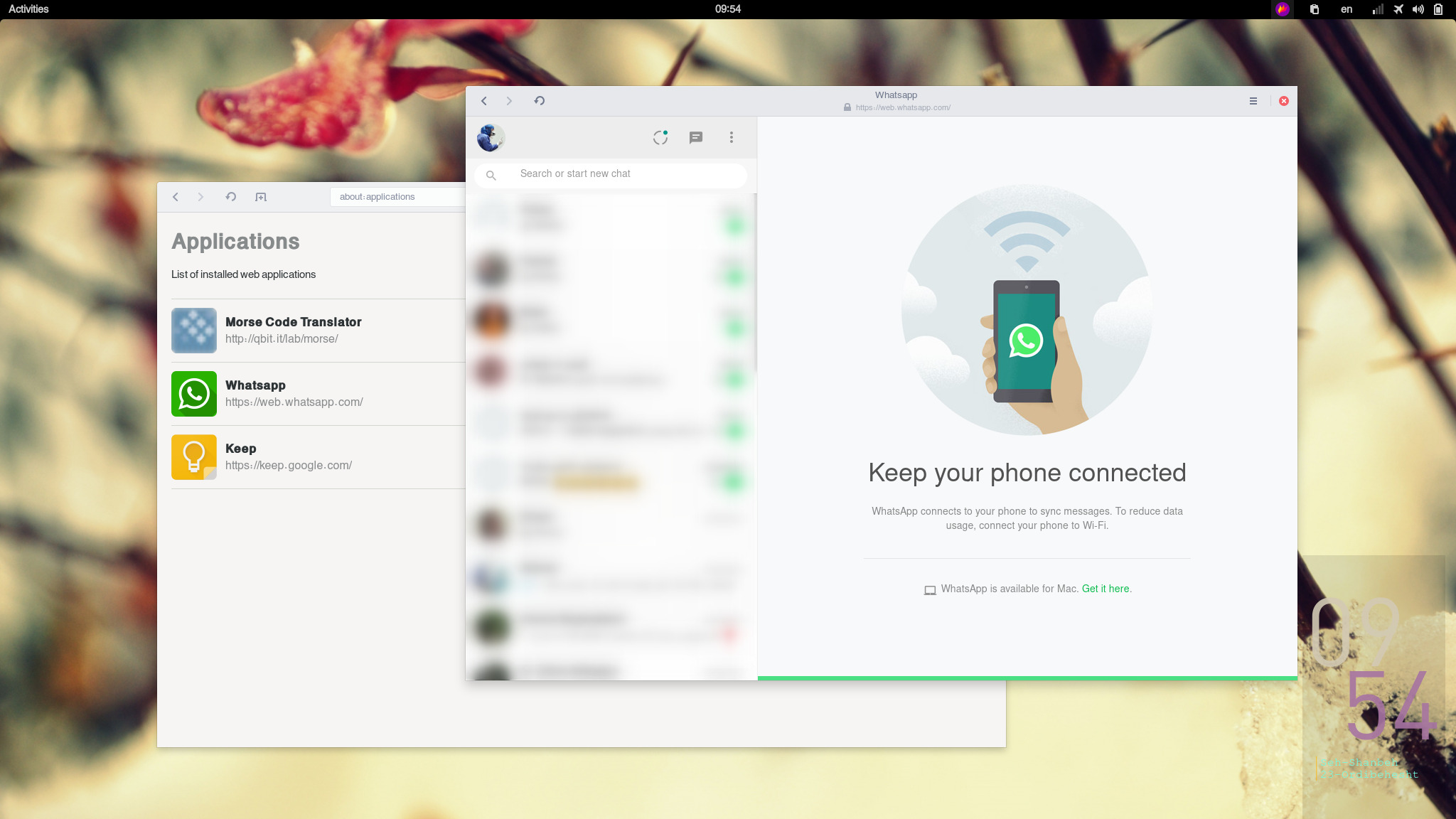تغییر Theme و libadwaita
بعد از یک سال بالاخره اومدیم بنویسیم... ![]()
تغییرات زیادی طی یک سال گذشته در دسکتاپ های لینوکسی اتفاق افتاده. به خصوص گنوم که دیگه به سمت GTK4 رفته و سیستم تم برنامه هاش از libadwaita استفاده می کنن. بنابراین اگر شما یک تم رو دانلود کنید و از طریق Tweaks اون رو اعمال کنید فقط روی برنامه هایی که از سیستم gtk استفاده میکنن اعمال میشه و روی برنامه های گنوم مثل Files که از libadwaita استفاده میکنه اعمال نمیشه.
مثل همیشه باید چند ماهی رو منتظر بمونیم تا نسخه های جدید دسکتاپ ها و کتابخانه ها منتشر بشن تا یک راه حل جامع و اصولی برای این قضیه پیدا بشه. اما تا اون موقع ما میتونیم به کمک یک اسکریپت ساده و با مزه این مشکل رو دور بزنیم و تم دلخواهمون رو برای برنامه هایی که از libadwaita استفاده میکنن اعمال کنیم.
عکس زیر Files هست که از تم Monotheme استفاده میکنه
اسکریپت رو میتونید از گیتهاب دانلود کنید و طبق دستورالعمل اون رو اجرا کنید. بسیار ساده است. در آخر هم میتونید یک alias براش درست کنید تا هر زمان که خواستید با یک دستور ساده اون رو اجرا کنید.
نکته: با این کار دیگه سوییچ بین حالت dark و light که بطور پیشفرض در gnome 43 گذاشته شده عمل نمیکنه. برای اینکه تم دارک استفاده کنید باید خودتون تم دارک رو انتخاب کنید (مثل قدیم)