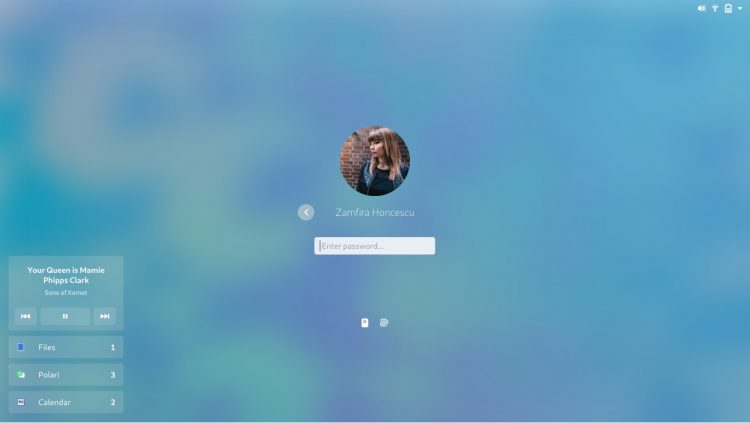بوت انیمیشن موجود در کرنل لینوکس
یادمه اولین سالهایی که شروع به کار کردن با لینوکس کردم از بوت شدن سیستم عامل تعجب کرده بودم. یک سری خطوط که پشت سر هم تند و تند عبور میکردن تا دسکتاپ ظاهر بشه.بعد از یک مدت با اومدن توزیع هایی مثل اوبونتو، با چیزی به نام Plymouth آشنا شدم که بوت انیمیشن یا اصطلاحا bootsplash رو در حین بوت اجرا میکرد و ما دیگه اون لاگ ها رو نمیدیدیم. شاید بشه گفت الان همه ی لینوکس هایی که بوت انیمیشن دارن از Plymouth استفاده میکنن.اما از کرنل linux414 به بعد، bootsplash در خود کرنل گنجانده شده و ما فقط باید از اون استفاده کنیم! حداقل در Manjaro این جوریه. در مورد توزیع های دیگه اطلاعی ندارم.
- bootsplash-theme-amd
- bootsplash-theme-arch
- bootsplash-theme-gnome
- bootsplash-theme-illyria
- bootsplash-theme-kde
- bootsplash-theme-manjaro
- bootsplash-theme-manjaro-elegant
- bootsplash-theme-tux
- bootsplash-theme-vendor
- bootsplash-theme-xfce
- bootsplash-theme-bgrt
- تم vendor لوگوی بوت دستگاه شما رو نشون میده. که ظاهرا در بعضی دستگاه ها نشون نمیده و به جاش تم bgrt رو درست کردند.
- برای اینکه این بوت انیمیشن رو در دستگاهتون داشته باشید، کافیه مراحل زیر رو طی کنید...
ابتدا بسته bootsplash-systemd و تم مورد نظرتون رو نصب کنید.
در فایل /etc/mkinitcpio.conf در قسمت HOOKS عبارت bootsplash-%THEME% رو اضافه کنید. بجای %THEME% باید اسم تم مورد نظرتون رو بذارید. مثلا: bootsplash-manjaro
در فایل /etc/default/grub در خط GRUB_CMDLINE_LINUX_DEFAULT عبارت bootsplash.bootfile=bootsplash-themes/%THEME%/bootsplash رو اضافه کنید و Quiet رو بردارید. و مجددا بجای %THEME% باید اسم تم مورد نظرتون رو بذارید.
در نهایت با اجرای mkinitcpio -P و update-grub تنظیمات رو نهایی میکنیم.
من خودم از bgrt استفاده کردم. منوی گراب رو hidden کردم و زمان انتظار گراب رو روی ۰.۱ ثانیه تنظیم کردم. زمانی که لپتاپ رو روشن میکنم، لوگوی asus in search of incredible ظاهر میشه، یک لحظه لوگو میره و دوباره میاد و اینبار با یک اسپینر پایینش. بعد از چند ثانیه (به لطف ssd) دسکتاپ ظاهر میشه.