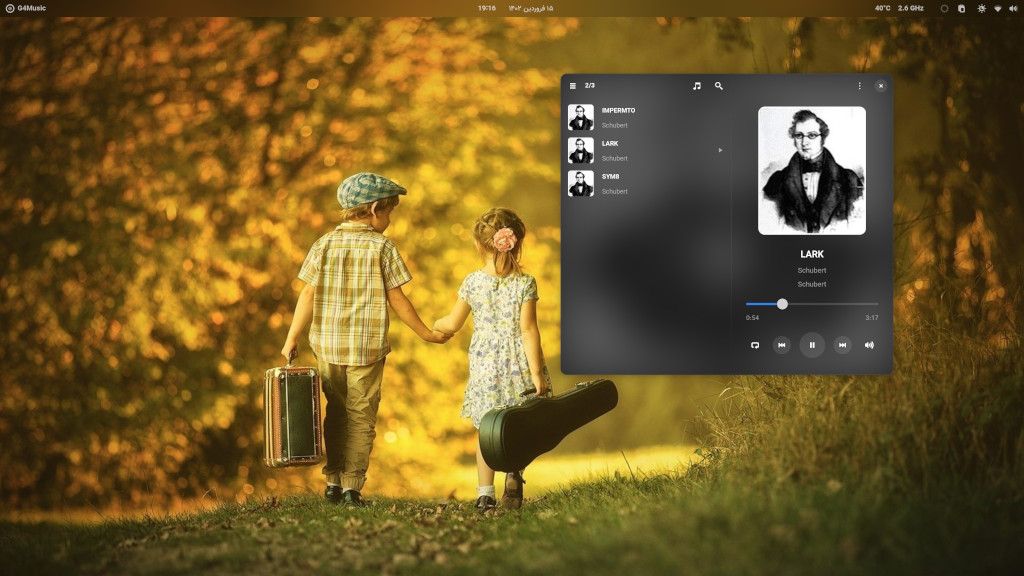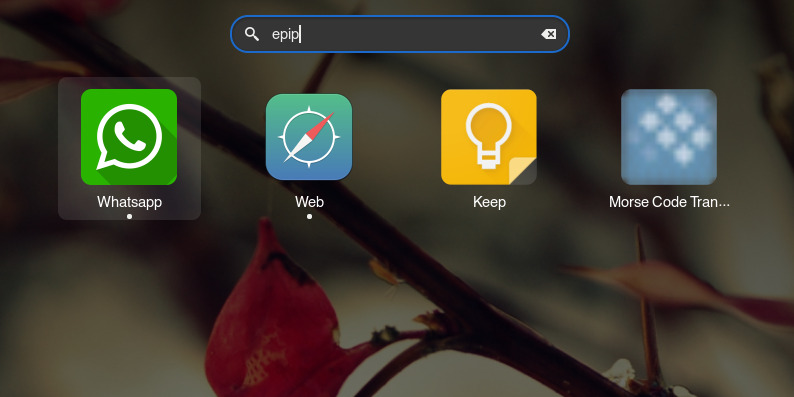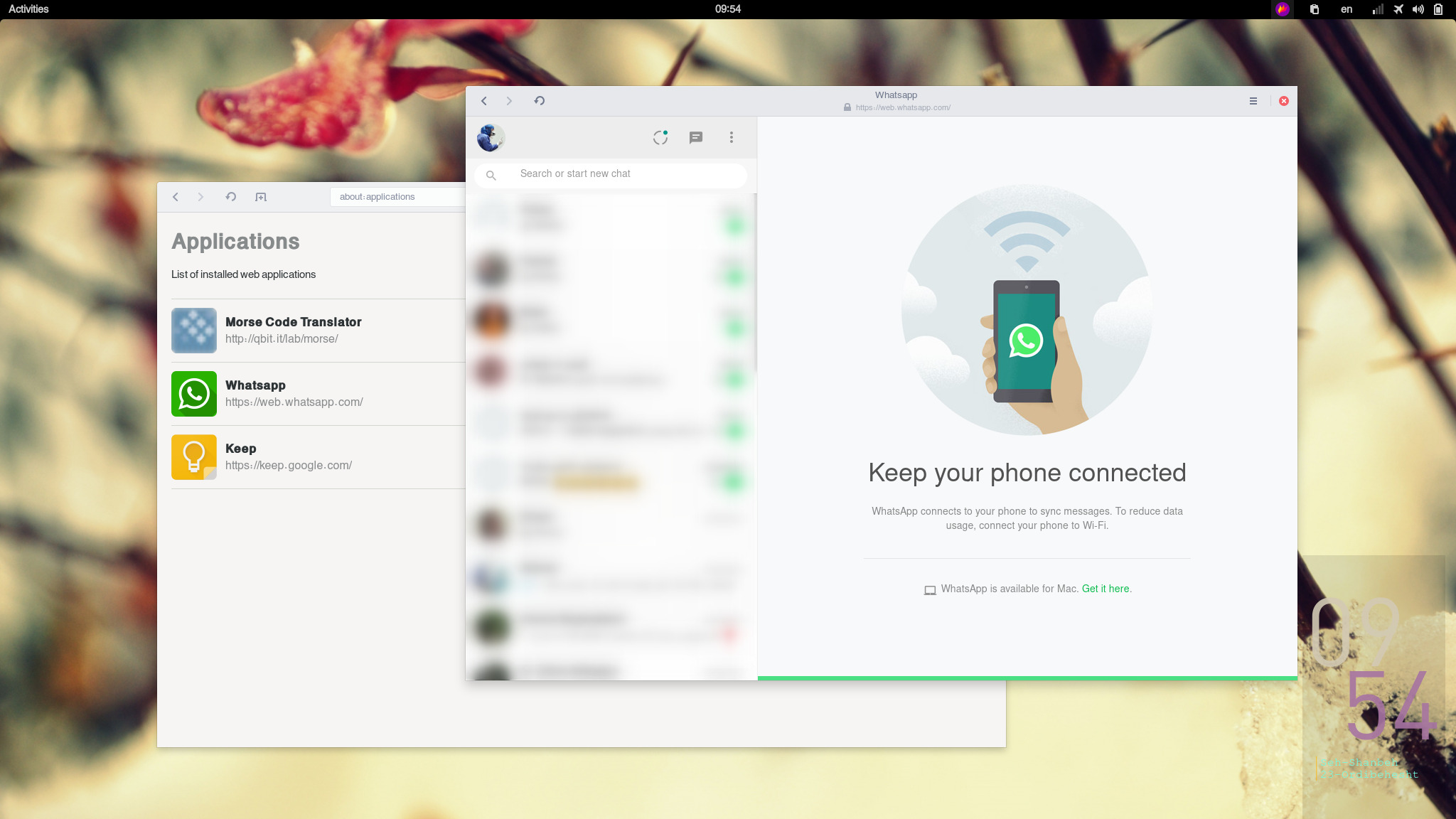خیلی وقت بود به این فکر میکردم که کاش میشد مثل گوشی ها که بوسیله سنسور، نور صفحه بصورت اتوماتیک تنظیم میشه، در لپتاپ هم همین اتفاق بوسیله وبکم بیفته. چند تا ابزار برای این کار وجود داره، اما برای من clight تونست کارش رو درست انجام بده.
clight هر چند دقیقه (که قابل تنظیم هست) چند تا عکس از وبکم میگیره و بر اساس اون نور مانیتور رو تنظیم میکنه. این طوری وقتی اطراف شما روشن باشه، مثلا روز باشه یا چراغ روشن باشه، نور صفحه رو بیشتر میکنه و وقتی اطرافتون تاریک باشه نور صفحه رو کم میکنه. شدت کم و زیاد کردن نور هم توسط فایل کانفیگ قابل تعیین کردنه.
برای نصب clight در توزیع های آرچی میتونید از AUR استفاده کنید
yaourt -S clight-git
بعد از اینکه نصب تموم شد، باید فایل کانفیگ پیشفرض رو به فولدر یوزر خودمون کپی کنیم تا بتونیم تنظیمات اختصاصی خودمون رو داشته باشیم
cp /etc/default/clight.conf ~/.config/clight.conf
در فایل کانفیگ میتونین چیز های مختلفی رو تعیین کنین.
در قسمت TIMEOUTS مشخص میکنین که فاصله بین عکس گرفتن ها در حالت باتری/شارژ هر چند ثانیه باشه.
در قسمت GAMMA یه چیزی شبیه به redshift یا Gnome night light هست که میتونین تنظیماتش رو انجام بدید.
در قسمت DISABLE MODULES میتونین ماژول های clight رو غیر فعال کنید. مثلا من gamma و dimmer رو غیر فعال کردم. چون گنوم خودش این کار رو برام میکنه. کافی علامت # رو از ابتدای خط مورد نظر بر دارید.
در قسمت BACKLIGHT CURVES تعیین میکنید که شدت تغییر نور چقدر باشه. من چون کلا دوست دارم نور مانیتور کم باشه این مقادیر رو برای خودم تعیین کردم:
ac_brightness_regression_points = [ 0.0, 0.05, 0.08, 0.11, 0.13, 0.16, 0.19, 0.21, 0.24, 0.27, 0.30 ]; batt_brightness_regression_points = [ 0.0, 0.05, 0.08, 0.11, 0.13, 0.16, 0.19, 0.21, 0.24, 0.27, 0.30 ];
توجه کنید که علامت # رو باید از ابتدای این دو خط بر دارید.
حالا برای اجرا شدن clight کافیه در خط فرمان تایپ کنید clight -c و همچنین میتونید یک کیبورد شورتکات هم برای این دستور تعیین کنید تا هر بار که خواستین نور مانیتور بر اساس محیط اطراف تعیین بشه به راحتی با فشردن شورتکات این اتفاق بیفته.
برای اینکه بتونین شدت نور رو در محیط تاریک و روشن برای چشم خودتون تعیین کنین میتونین دستتون رو روی وبکم بگیرین و شورتکات رو بفشارید! و بعد با کم و زیاد کردن عدد های بالا، نور دلخواهتون رو مشخص کنید.
در قسمت های دیگه هم توضیحات نوشته شده. میتونید بخونید و اون چیزی رو که میخواید بدست بیارید.
![]() ) من از این پلیر فقط برای پلی کردن تکی فایلهای موزیک (از فایل منیجر) استفاده میکنم و از Lollypop هم برای نمایش آرشیو گونه و مدیریت موزیک هام.
) من از این پلیر فقط برای پلی کردن تکی فایلهای موزیک (از فایل منیجر) استفاده میکنم و از Lollypop هم برای نمایش آرشیو گونه و مدیریت موزیک هام.![]()