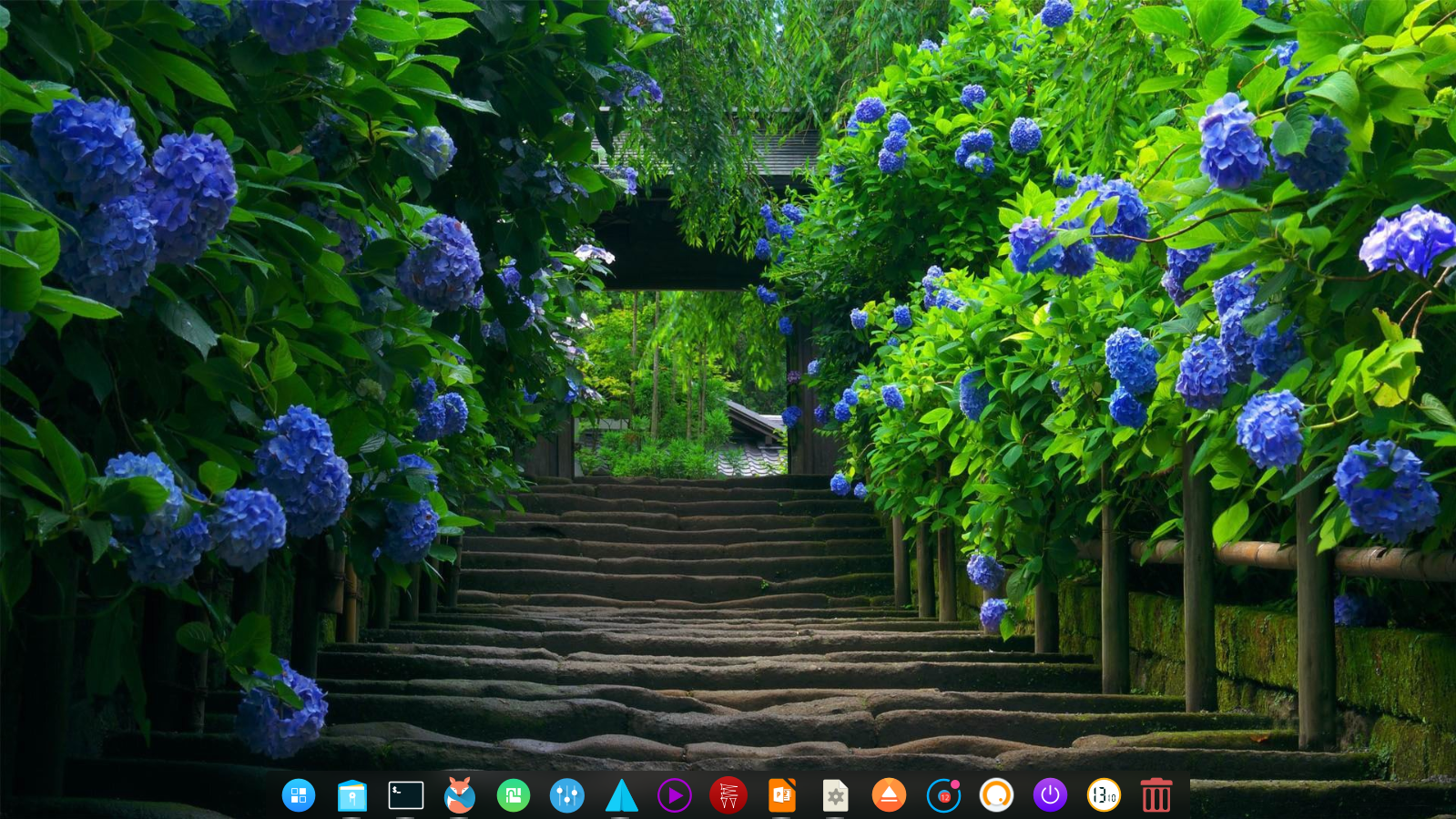تو این مطلب میخوام برنامه کاربردی تی ماکس (tmux) رو بهتون معرفی کنم.
تی ماکس یه برنامه تسهیم ترمیناله (terminal multiplexing) که میشه با استفاده از اون توی یک ترمینال
چند برنامه رو اجرا کرد و امکانات زیادی رو بهتون میده.
از جمله تقسیم کردن اسکرین به پنل های مختلف
امکان تغیر دادن سایز هر پنل
امکان استفاده از چند خط فرمان در یک ترمینال.
امکان ساخت پنجره های جدید و...
برای نصب:
در توزیع های دبیان بیس:
| sudo apt-get install tmux |
در توزیع های ردهت/سنت او اس بیس:
در توزیع های آرچ بیس:
بعد از نصب,برای اجرای برنامه دستور tmux رو وارد کنین.
و اما نحوه ی کار با تی ماکس.
ساخت پنجره ی جدید: ctrl+b+c
تغیر دادن اسم پنجره:,+ctrl+b
رفتن به پنجره بعدی: ctrl+b+n
رفتن به پنجره قبلی: ctrl+b+p
انتخاب کردن پنجره از لیست:ctrl+b+w
بستن یک پنجره: &+ctrl+b
تقسیم کردن ترمینال(افقی):"+ctrl+b
تقسیم کردن ترمینال(عمودی)٪+ctrl+b
حرکت بین پنل ها:کلید های جهت نما +ctrl+b
تغیر اندازه پنل:کلید های جهت نما +ctrl+b (دکمه ctrl رو نگه دارید.)
این ها دستورات کاربردی تی ماکس هست.برای دیدن تمام دستورات تی ماکس
اینجا رو بخونین.
امیدوارم خوشتون اومده باشه :)
منبع:ویکی پدیا