کنترل نامحسوس ترافیک اینترنت!
حالا باید interface که با اون به اینترنت وصل هستیم به دستور nethogs بدیم. چطوری پیدا کنیم؟ با یکی از این دستورها متوجه اینترفیس های موجود میشیم:
/sbin/ifconfig -a
netstat -i
ip link show
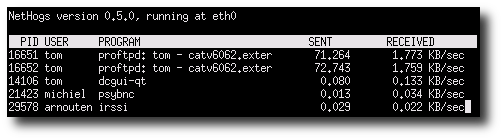
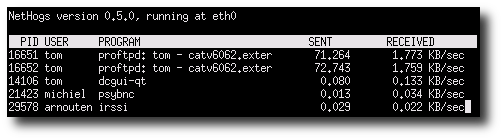
[mate] SigLevel = Optional TrustAll Server = http://repo.mate-desktop.org/archlinux/$arch
pacman -Syy
pacman -S mate mate-extras

برای پخش فایل های mid یا midi در لینوکس، احتیاج به timidity داریم. و همچنین به freepats. بنابراین بوسیله ی پکیج منیجر این دو بسته رو نصب کنید.
من در پارسیکس ۳.۷ بوسیله totem و exail فایل های midi رو از این طریق اجرا کردم.

PlayOnLinux یه رابط گرافیکی برای کار با wine هست. که کارها رو برای نصب اپلیکیشن های ویندوزی مخصوصا بازیها راحت تر کرده. برای اینکه همیشه آخرین نسخه ی این برنامه رو داشته باشید، بهترین کار اضافه کردن مخازن خود این برنامه است. چون مخازن توزیع ها ممکنه قدیمی باشند یا برای آپدیت برنامه بخوان یک عالمه بسته ی دیگه رو هم آپدیت کنن.
روش کار در این صفحه برای توزیع های مختلف گفته شده. من الآن آخرین ورژن یعنی 4.1.8 رو در پارسیکس 3.7 دارم.
سومین نسخه آزمایشی از توزیع خوب و دوست داشتنی اما غیر مشهور پارسیکس نسخه ۴ با اسم گلوریا، امروز منتشر شد. به گفته توسعه دهنده این توزیع، آقای باغومیان، این نسخه بسیار نزدیک به نسخه نهایی هست که ظرف یک یا دو هفته دیگه منتشر میشه.
پارسیکس ۴ از گنوم ۳ و گنوم شل برای دسکتاپش استفاده میکنه که بر پایه دبیان testing ساخته و پرداخته میشه. توزیع پارسیکس مخازن بسته های خودش رو داره و حتی بسته های مخصوص به خودش رو هم داره.
به نظر من پارسیکس از توزیع های بسیار خوب، سریع و پایداری هست که یه کاربر خونگی میتونه ازش استفاده کنه. ولی متاسفانه چون نتبوک من توانایی استفاده از گنوم۳ رو نداره نمیتونم از پارسیکس ۴ استفاده کنم. و در همین پارسیکس ۳.۷ (رائول) البته با خوشحالی دارم زندگی میکنم.
من پارسیکس رو به این دسته افراد توصیه میکنم:
همه ی کسانی که دنبال لینوکسی هستند که براشون مثل ساعت کار کنه و هیچ وقت بازی در نیاره! سریع و سبک باشه. و دو ساعت منتظر بالا اومدن دسکتاپ نشینن! دنبال ماجراجویی های جاه طلبانه در لینوکس نیستند. (مثلا قصد ندارند PES13 رو با wine یا هرچیز دیگه روی لینوکس اجرا کنن!!) بلکه صرفا میخوان که کامپیوترشون در آزادی با خیال راحت و آسوده براشون کار کنه، بدون حاشیه! البته نه اینکه نمیشه از این کارها توی پارسیکس کرد. از اونجایی که پارسیکس بر پایه دبیان هست یه مقدار بسته هایی که وجود دارن قدیمی هستن. و برای این گونه ماجراجویی ها اصلا مناسب نیستن. و باید کلی دردسر بکشین تا بتونین...
اگه مرتب دنبال چیزهای نو در لینوکس هستین، اوبونتو و فدورا بهترین گزینه ها هستند.
برای دانلود پارسیکس به سایتش برید. در زمان نوشتن این مطلب، پارسیکس در رتبه ۸۹ سایت distrowatch.com قرار داره.

sudo add-apt-repository ppa:flozz/flozz sudo apt-get update sudo apt-get install nautilus-terminal