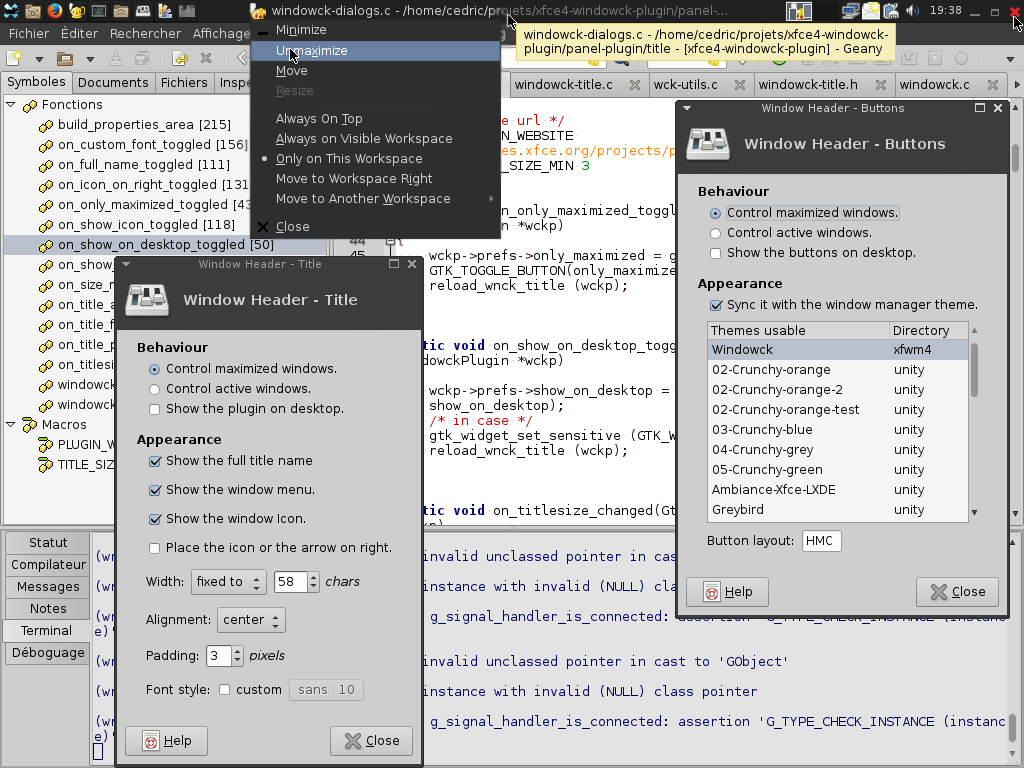چطوری ساعت xfce رو بیاریم وسط!
اما نه! به این راحتی هم نیست.

باید برای اینکه یک ساعت ثابت در وسط داشته باشیم یه ترفند به کار ببریم. باید سه تا پنل درست کنیم! گرفتید دیگه چی شد؟ و توی پنل وسطی، ساعت رو قرار بدیم و دو تا separator در حالت Transparent و Expand در دو طرف ساعت قرار بدیم تا در وسط پنل قرار بگیره.
در پنل سمت راست هم من قسمت نوتیفیکیشن ها و منوی برنامه ها رو گذاشتم، و در پنل سمت چپ هم دکمه ها و title پنجره در حالت maximized.