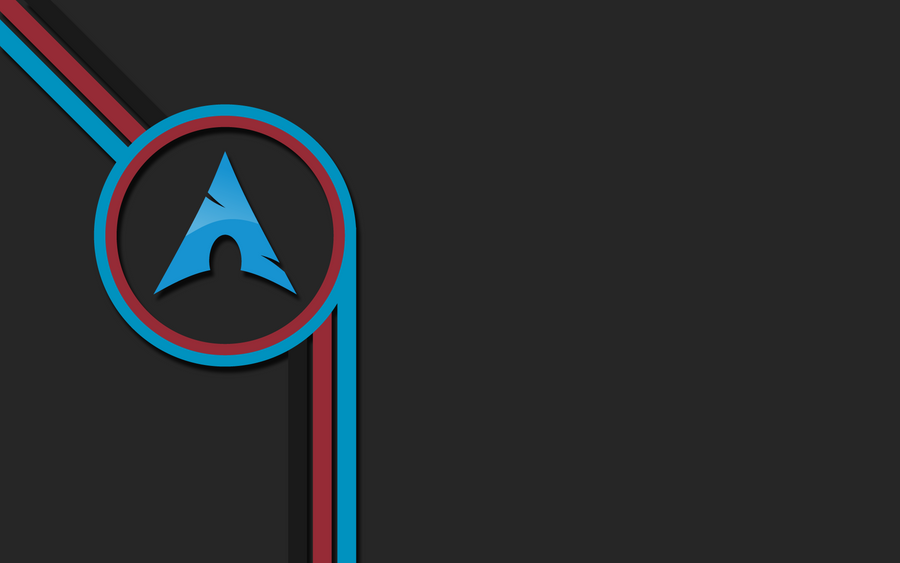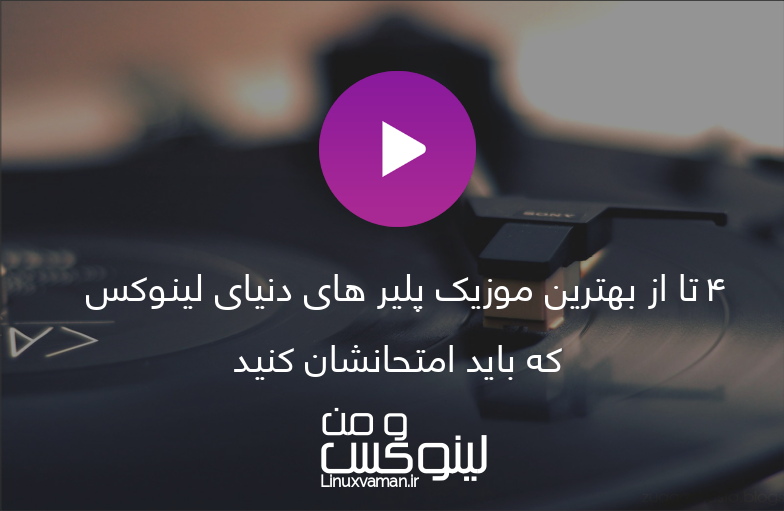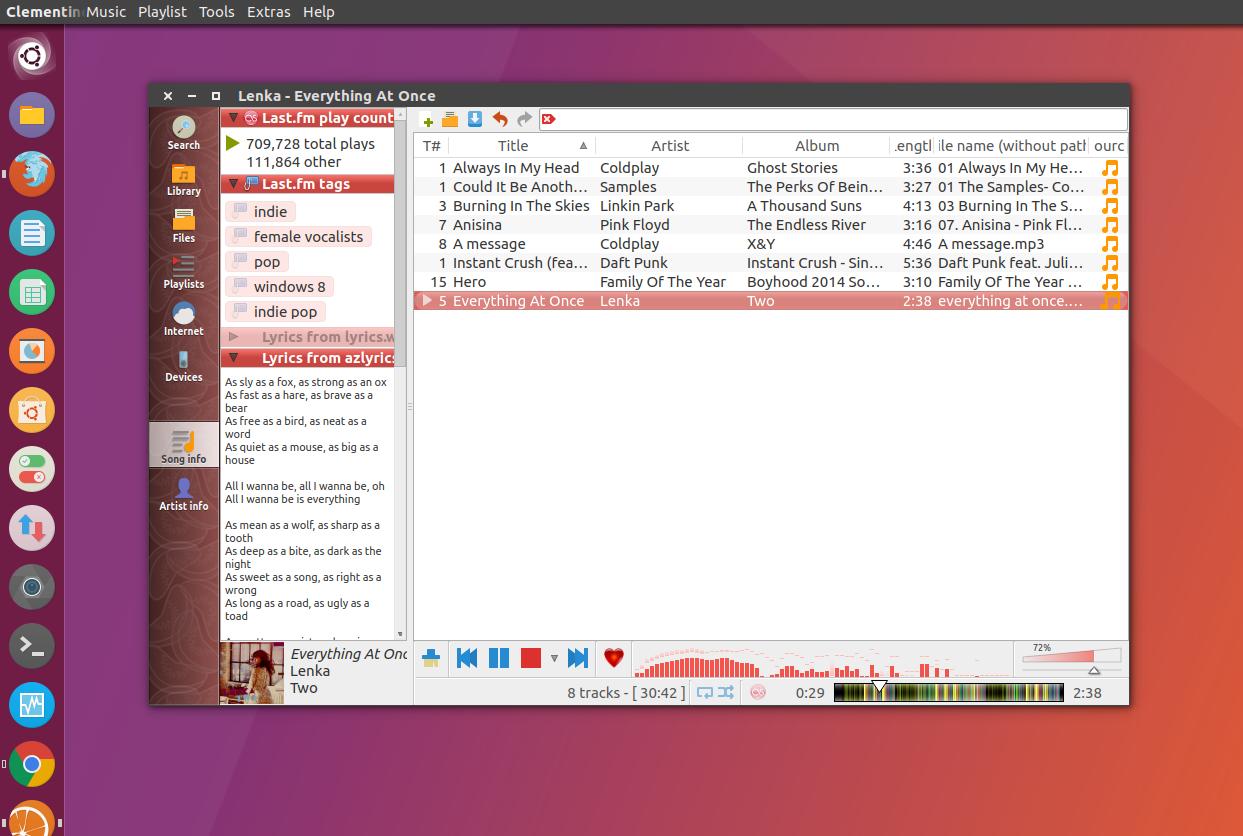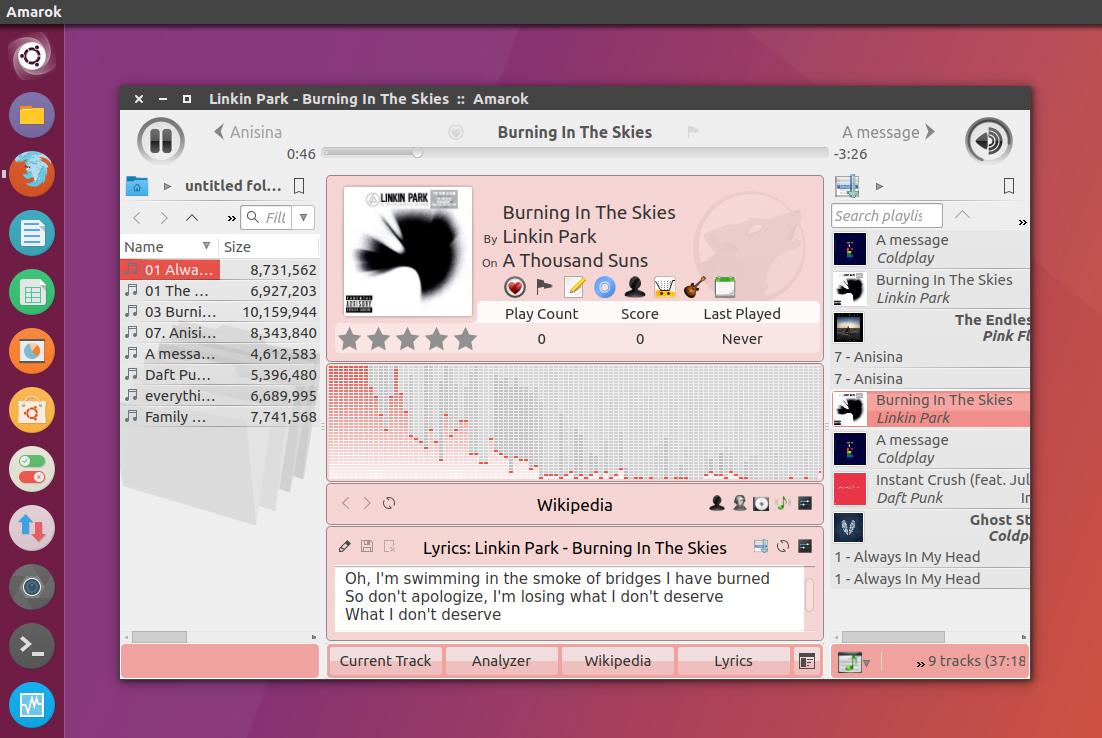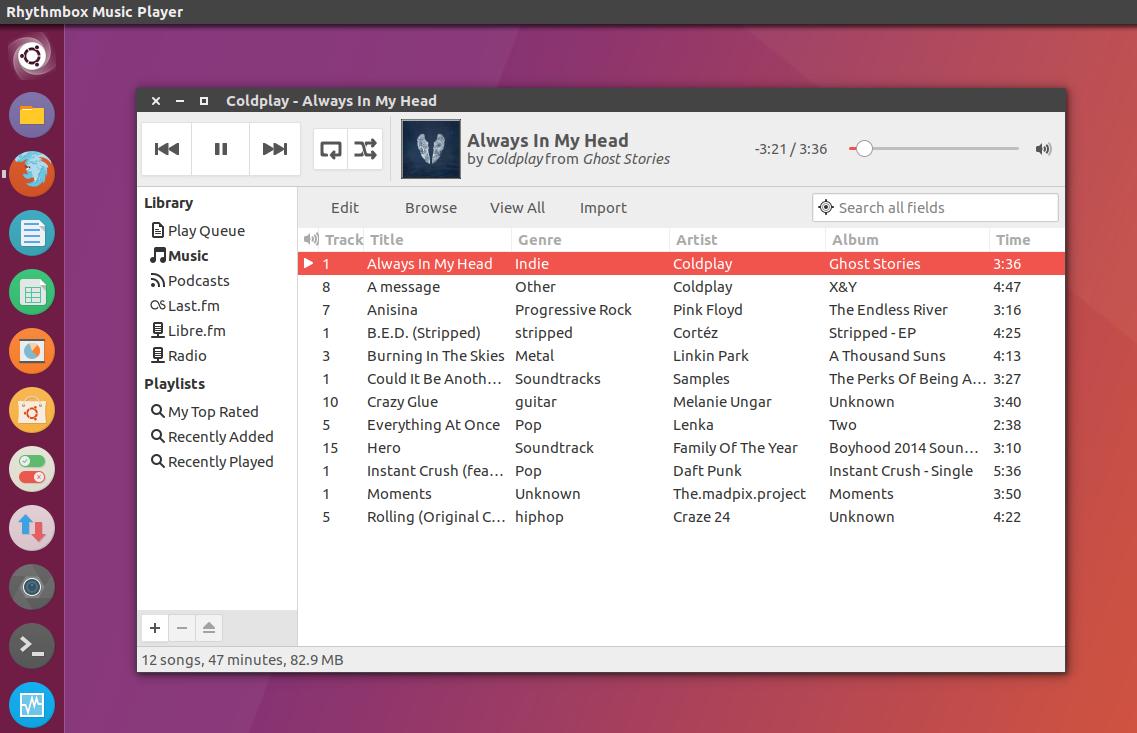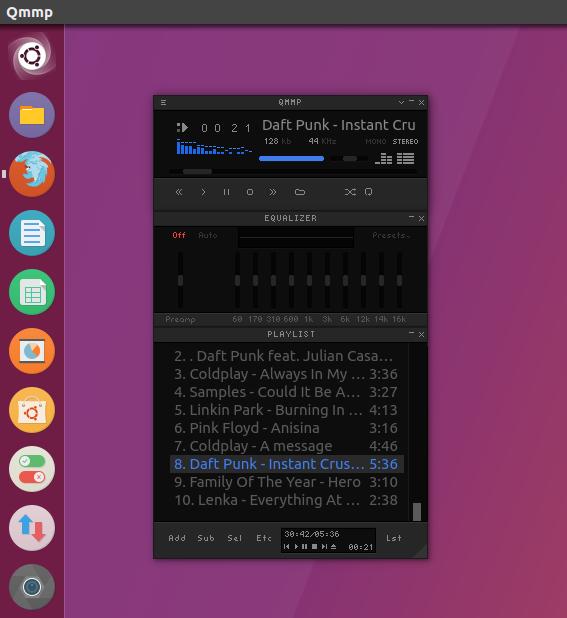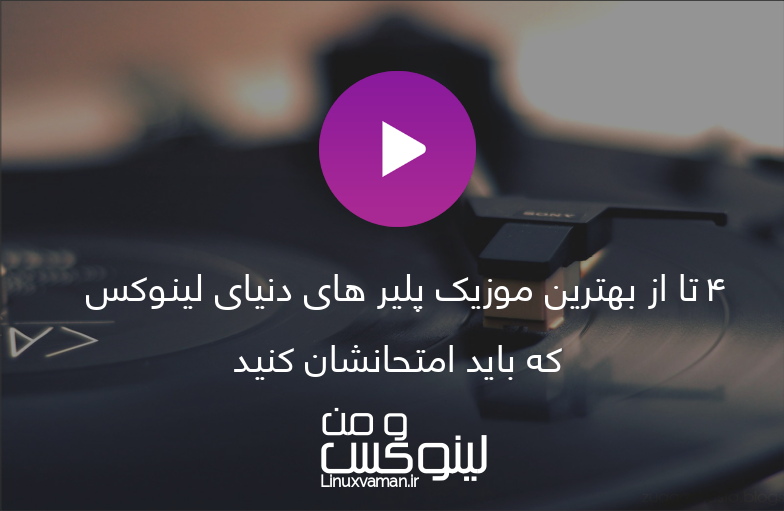
تماشای فیلم و پخش موسیقی یکی از اصلی ترین سرگرمی هایی هست که کامپیوتر ها برامون فراهم میکنن.موزیک پلیر های زیادی در دنیای لینوکس وجود دارن که میتونید اونهارو روی سیستمتون نصب کنید و از اونا استفاده کنید.تو این پست به بررسی 4 تا از بهترین اونها میپردازیم.
۱-clementine
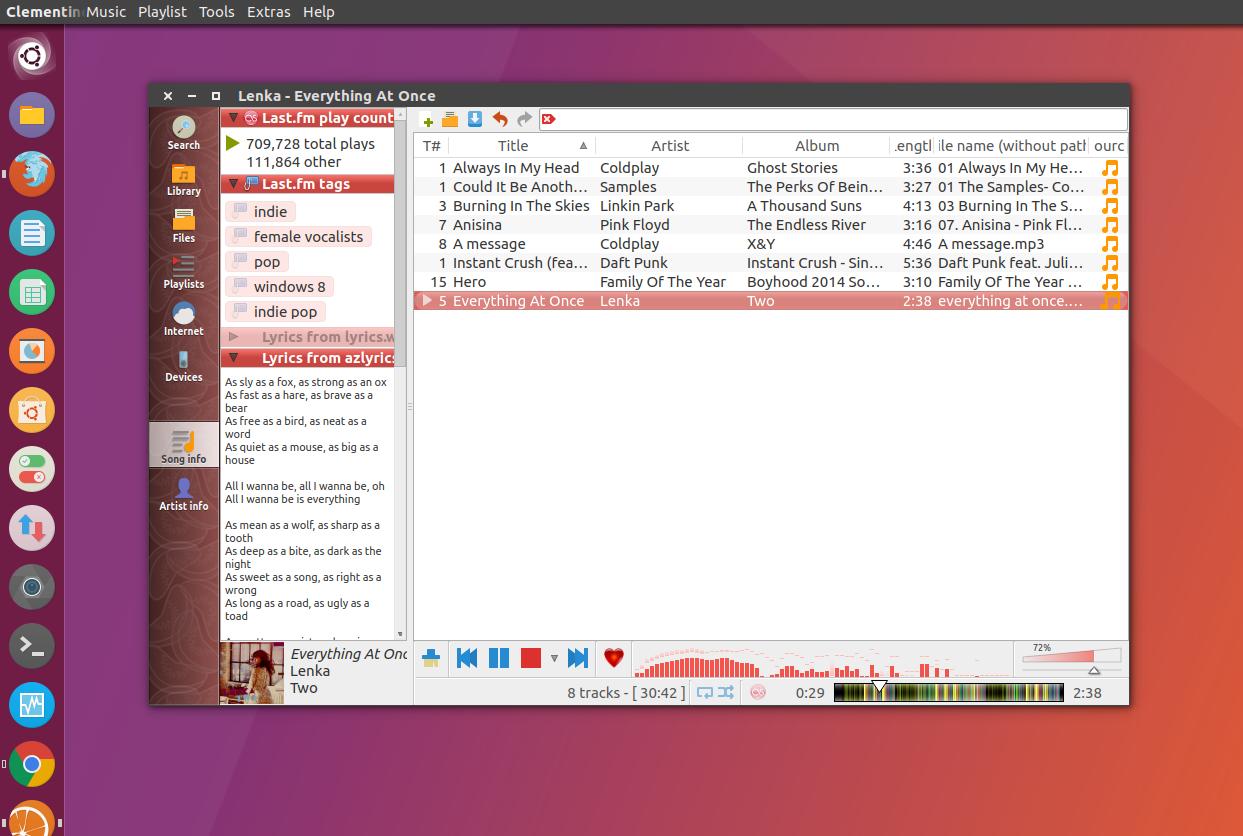
یک موزیک پلیر اوپن سورس و بسیار محبوب در دنیای لینوکس که با QT نوشته شده.این موزیک پلیر به خاطر رابط کاربری کاربرپسندش معروفه.
صفحه اصلی این موزیک پلیر به ۳ بخش تقسیم میشه.ترک ها در بخش اصلی لود میشن,در پایین گزینه های کنترلی مثل پاوز و پلی وجود داره و متن آهنگ هم در پایین سمت چپ به نمایش درمیان.
همین استایل ۳ بخشی هست که این موزیک پلیر رو قدرتمند کرده.این موزیک پلیر همچنین دارای یک search box هست که میتونید اسم آهنگ,آلبوم یا هنرمند مورد نظرتون رو سرچ کنید.
همچنین میتونید به راحتی اطلاعات یک آهنگ رو ویرایش کنید.
این موزیک پلیر همچنین به شما امکان دریافت متن آهنگ ها رو هم میده و اطلاعاتی از خواننده هم در اختیارتون میزاره.
نقاط قوت:
- رابط کاربری ۳ تکه
- رابط کاربری ساده
- امکان به نمایش در آوردن متن آهنگ . اطلاعات خواننده
میتونید با دستور زیر این موزیک پلیر رو روی اوبونتو نصب کنید.
$ sudo apt install clementine
2-Amarok
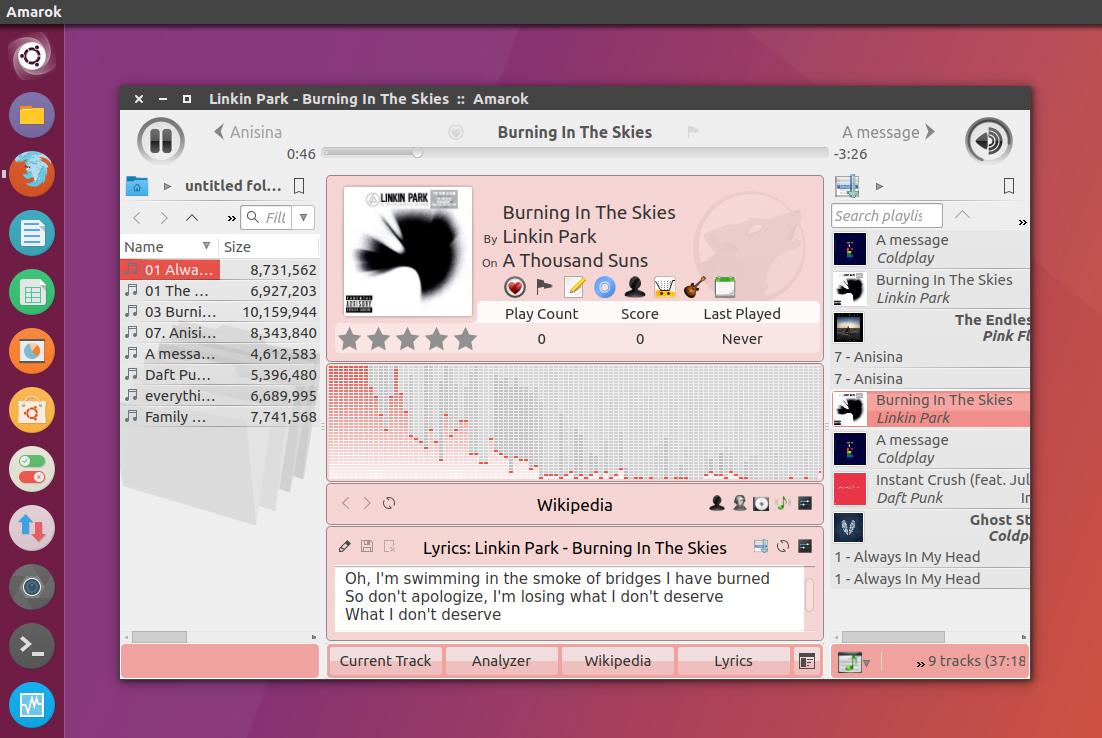
Amarok موزیک پلیر پیش فرض کی دی ای هست.این موریک پلیر اوپن سورس سالها برای لذت بردن کاربران لینوکس از موسیقی تلاش کرده حتی بعد از اینکه محبوبیتش رو در سالهای اخیر از دست داده.
این موزیک پلیر هم ۳ بخش داره.بخش مرور پلی لیست ها,بخش مرور آرشیو ها و صفحه اصلی پلیر.
یکی از جذابترین ویژگی هاش اینه که به صورت خودکار ویکی پدیا رو سرچ میکنه و اطلاعات خواننده و متن آهنگ رو در صورت در دسترس بودن,نمایش میده.
امیدواریم توسعه دهنده های این ابزار مفید دوباره روش تمرکز کنن تا بتونه محبوبیت گذشتش رو به دست بیاره.
نقاط قوت:
- -پشتیبانی از اکثر فرمت های صوتی
- جستجوی اتوماتیک در ویکیپدیا برای اطلاعات خواننده و آهنگ
- -شامل اکولایزور و بسیاری از پلاگین های کاربردی دیگه
میتونید با دستور زیر این موزیک پلیر رو روی اوبونتو نصب کنید.
$ sudo apt install amarok
3-Rhythmbox
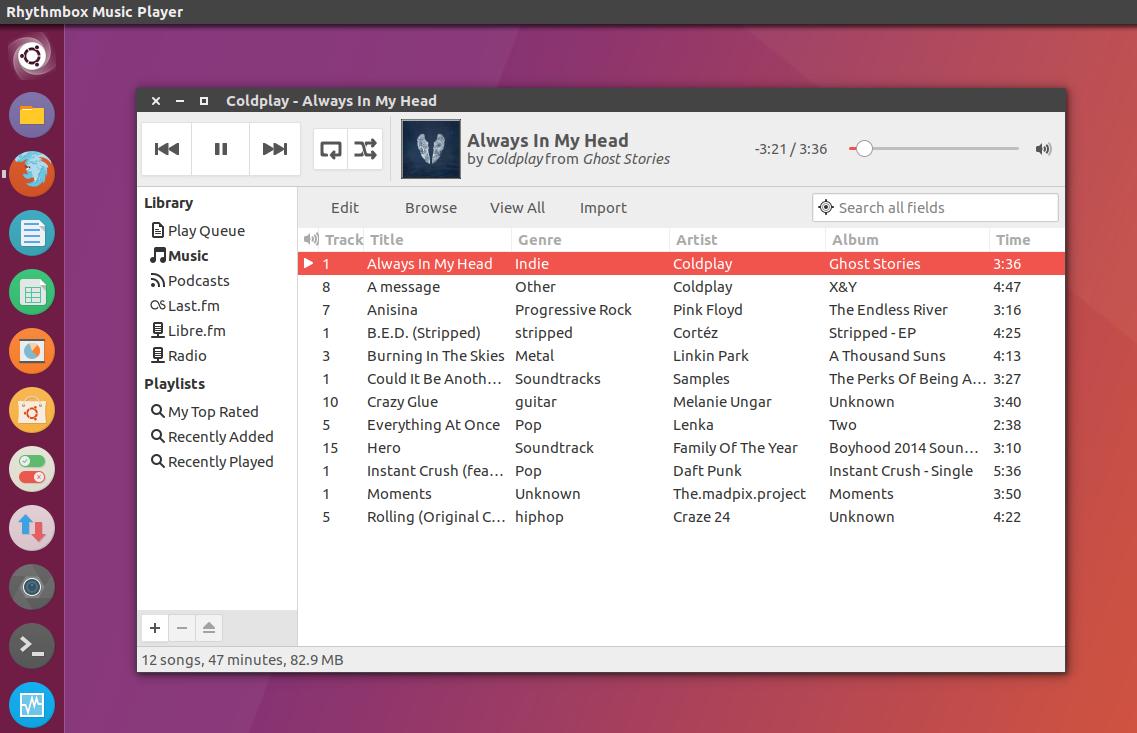
Rhythmbox سومین موزیک پلیر این لیست هست.موزیک پلیری که میشه گفت اکثر کاربران لینوکس اسمش رو شنیدن.
موزیک پلیر بسیار محبوبیه چون بسیار انعطاف پذیره و میتونید با نصب پلاگین های مختلف اونرو طبق سلیقه خودتون شخصی سازی کنید.
صفحه اصلی این موزیک پلیر به دو بخش تقسیم میشه.آرشیو ها در سمت راست لود میشن که میتونین با استفاده از گزینه import آهنگ های جدیدی هم به اونها اضافه کتید.در بخش بالای صفحه اصلی هم دکمه های کنترلی وجود دارن.
نقاط قوت:
- میتونه حتی به عنوان یک سرور DAPP عمل کنه.
- بسیار انعطاف پذیره و از پلاگین های زیادی پشتیبانی میکنه.
میتونید با دستور زیر این موزیک پلیر رو روی اوبونتو نصب کنید.
$ sudo apt install Rhythmbox
4-QMMP
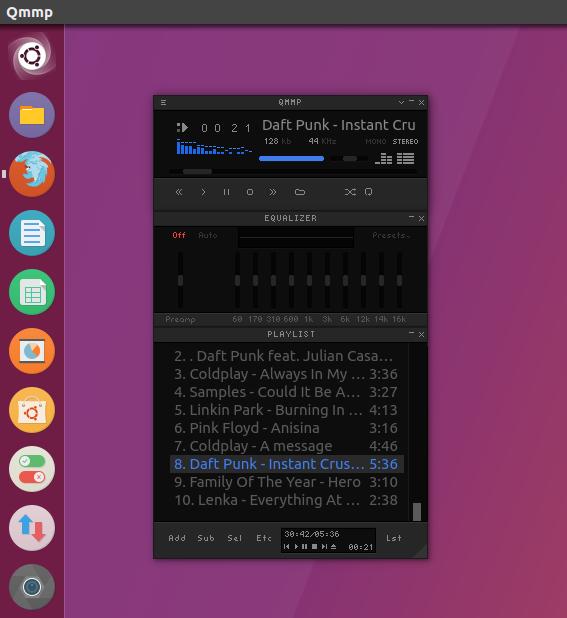
اگه طرفدار یک موزیک پلیر کوچیک و سبک همراه با رابط کاربری ساده هستین QQMP برای شما ساخته شده.موزیک پلیری بسیار محبوب و کوچک که برخلاف بقیه موزیک پلیر ها که یک پنجره بزرگ با جندین بخش در اختیارتون قرار میدن,فقط یک پنجره کوچیک ساده براتون فراهم میکنه.
این موزیک پلیر کوچیک حتی یک اکولایزور هم در اختیارتون قرار میده.همچنین بسیار انعطاف پذیره و میتونید اونرو به راحتی شخصی سازی کنید.
این موزیک پلیر از اکثر فرمت های صوتی پشتیبانی میکنه.
نقاط قوت:
- رابط کاربری ساده و کوچک
- بسیار سبک و آسان در استفاده
- شتیبانی گسترده از تم ها
میتونید با دستور زیر این موزیک پلیر رو روی اوبونتو نصب کنید.
$ sudo add-apt-repository ppa:forkotov02/ppa
$ sudo apt-get update
$ sudo apt-get install qmmp qmmp-plugin-pack
این موزیک پلیر بر پایه QT4 هست و برای اجرای اون باید نسخه اوبونتو شما 16.04 یا بالا تر باشه.
امیدوارم لذت برده باشید :-)
نظرات وتجربیاتتون در استفاده از این موزیک پلیر هارو برامون بنویسید یا اگه جای موزیک پلیری در این لیست خالیه,به ما بگید تا اضافه کنیم. :-)