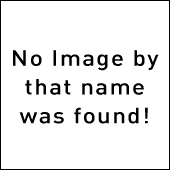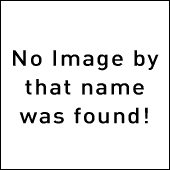جلوگیری از آپدیت شدن libreoffice
آخرین نسخه فایرفاکس برای دبیان
برای این کار، ترمینال رو باز کنید و فایل مخازن رو با یه ویرایشگر مثل gedit باز میکنیم:
sudo apt-get update
sudo apt-get install iceweasel
آخرین نسخه ی فایرفاکس در اختیار شما است. و دیگه لازم نیست از خود سایت فایرفاکس دانلود کنید.
تبدیل encoding فایل های متنی در حالت گرافیکی
این لینک دانلود هست. اون رو دانلود کنید. بعد از حالت فشرده خارج کنید. سعی کنید فایل های برنامه در یک پارتیشن لینوکسی باشند. بهترین جا همون پوشه ی home خودتون هست. حالا از داخل فولدر برنامه روی فایل cod کلیک کنید تا اجرا بشه.

۱- در مستطیل اول، فایل زیرنویستون رو انتخاب کنید.
۲- روی علامت + سبز رنگ کلیک کنید. حالا مستطیل دوم هم پر میشه. برای اینکه روی فایل اصلی نوشته نشه، شما اسم زیرنویس رو در مستطیل دومی به یه چیز دلخواه تغییر بدید. مثلا آخرش یه عددی رو اضافه کنید. البته برنامه از فایل اصلی یه بکاپ میگیره.
حالا اون پایین در بخش Encoding برای قسمت from عبارت windows-1256 رو انتخاب کنید. و برای To عبارت utf8. بعد روی convert کلیک کنید.
حالا میبینید که یه فایل در کنار فایل اصلی با اون نامی که خودتون دادید ساخته شده.
البته این برنامه مصارف دیگه ای داره. ولی ما برای اینکه بتونیم زیرنویسهامون رو در فرمت utf8 داشته باشیم میتونیم ازش استفاده کنیم.
عکس بکگراند گراب ۲
حالا مثلا میخوایم عکس usr/share/images/grub.png/ رو برای پس زمینه انتخاب کنیم. شما هر عکسی رو میتونید کپی کنید و آدرسش رو بدید.
یه سری چیز میز میبینید که شبیه این قسمته:
GRUB_TIMEOUT=5
GRUB_DISTRIBUTOR=`lsb_release -i -s 2> /dev/null || echo Debian`
GRUB_CMDLINE_LINUX_DEFAULT=”quiet”
GRUB_CMDLINE_LINUX=”"
GRUB_BACKGROUND=/usr/share/images/grub.png
و اگر این رو میبینید: GRUB_GFXMODE=640×480 پشتش یه # بذارید. این طوری بشه:
# GRUB_GFXMODE=640×480
فایل رو ذخیره کنید و خارج شید.
و حالا در ترمینال این دستور رو اجرا کنید:
sudo update-grub
توجه: با اینکار منوی گراب شما تغییر خواهد کرد. بنابراین اگه تغییری به صورت دستی توی فایل boot/grub/grub.cfg/ دادید اول یه بکاپ از اون بگیرید.
اجرای internet download manager - idm در لینوکس
بالاخره شد! فقط نیاز بود یه ورژن خاصی از IDM رو نصب کنیم. ورژن 5.05 به خوبی با wine نصب و اجرا میشه و کار میکنه.
اول اگه wine رو نصب ندارید، اون رو از طریق مدیر بسته هاتون نصب کنید.این فایل رو دانلود کنید و از حالت فشرده خارج کنید. اون رو با wine اجرا کنید و در یک فولدر در فولدر home خودتون نصبش کنید. نرم افزار خودش بعد از نصب اجرا میشه و به صورت رجیستر شده در میاد! (ممکنه برای اجرا با wine مجبور باشید از open with برید.)
IDM واقعا فوق العاده است. و متاسفانه چیزی که هم سطحش باشه در دنیای لینوکس وجود نداره. و به ناچار مجبوریم از این طریق ازش استفاده کنیم.
ویرایش: دوستان در کامنت ها گفتن که فایل 4shared حذف شده. خودم در persiangig براتون آپلود کردم:
دانلود
ساخت یک لینوکس دلخواه
مشخصاتش این طوری هست:
۱- بر پایه دبیان نسخه testing، نسخه ۳۲ بیتی
۲- دسکتاپ گنومشل با این ویژگی ها:
۲-۱ تم radiance با آیکن های Humanity که ظاهری شبیه اوبونتو درست کرده
۲-۲ تم گنومشل متناسب با radiance
۲-۳ نصب بودن یک سری افزونه ی کاربردی: blank screen, media player, dock, remove accessibility, quit button, permanent notification, user theme, Uptime و ...
۲-۴ فعال بودن close و minimize در پنجره ها
۲-۵ یک سری تنظیمات devilspie که یک سری برنامه ها در وسط مانیتور باز بشن! صرفا جهت زیبایی کار!
۲-۶ استفاده از فونت Comic sans MS که زیبایی جالبی به دسکتاپ میده
۲-۷ پخش صدای login
۳- نصب فونت های فارسی
۴- قابلیت تغییر زبان به فارسی/انگلیسی
۵- نصب stardict با سه دیکشنری فارسی-انگلیسی و انگلیسی-انگلیسی و انگلیسی-فارسی
۶- نصب vlc و mmc mobile media converter
۷- استفاده از lightdm به جای gdm برای مدیریت login
۸- نصب e4rat جهت افزایش سرعت روی پارتیشن های ext4 (باید بعد از نصب تنظیم بشه)
۹- نصب java run time برای اجرای یک سری برنامه های مبتنی بر جاوا. (مثلا یه سری از آنتی فیلترها)
۱۰- نصب Tor و فعال بودن اون
۱۱- نصب افزونه ی autoproxy برای فایرفاکس (iceweasle) که این امکان رو داده تا با کمک Tor شما بصورت پیشفرض بتونید از سایت هایی مثل فیسبوک و توییتر و یو تیوب و غیره بدون اینکه هیچ گونه تنظیماتی انجام بدید استفاده کنید!
۱۲- نصب افزونه ی down them all و CHM for firefox و چند تای دیگه برای فایر فاکس.
۱۳- نصب virtual box نسخه ی کامل (دانلود شده از سایت virtualbox)
۱۴- فعال بودن xorg گرافیک intel و nvidia (متاسفانه برای ATI رو نصب نکردم)
۱۵- نصب plymouth که یک splash screen رو هنگام بوت نشون میده. مشابه اوبونتو منتها با لوگوی debian
۱۶- نصب GIMP, LibreOffice و Iceweasle نسخه ۱۰
۱۷- چند بک گراند زیبا. که دو تا از عکسهاش رو هم خودم گرفتم!
۱۸- امکان تایپ کاراکتر " در حالت فارسی، با فشردن شیفت + گ
۱۹- غیر فعال بودن آپدیت translations در مخازن
۲۰- نصب wine برای اجرای برنامه های غیر پیچیده ی ویندوز
اشکالات موجود:
۱- نبودن آیکن بلوتوث در حالت لایو. (بعد از نصب مشکلی نداره)
۲- خاموش نشدن سیستم در حالت لایو (بعد از نصب مشکلی نداره)
۴- استفاده از نصب کننده ی remastersys. که کار برای کاربر تازه کار سخت میشه.
۵- بعد از نصب، کاربری که موقع نصب تعیین میکنیم لاگین نمیکنه. در حقیقت ساخته نشده. برای همین باید این کار رو بکنید: با کاربر root لاگین کنید. و به قسمت system settings برید و یک کاربر جدید بسازید. که نام این کاربر باید با نام کاربری که موقع نصب دادید متفاوت باشه! بنابراین موقع نصب یه نام کاربر بیخودی بدید.
۶- عدم امکان تغییر تصویر پس زمینه ی login
۷- عدم امکان mount کردن پارتیشن ها از طریق دسکتاپ در حالت لایو (بعد از نصب مشکلی نداره) (این کار با دستور mount قابل انجام هست)
هر کس خواست امتحانش کنه، میتونه روی "تماس با من" کلیک کنه و بگه. (یک ایمیل هم بذارید!) فقط با عرض شرمندگی هزینه ی پست رو خودش باید بپردازه که ۳۰۰۰ تومن هست.
قراره این لینوکس رو برای دو تا از دوستانم هم نصب کنم. چون الان واقعا اون چیزی رو دارم که میخوام. تا الان که روی سه تا دستگاه با مشخصات کاملا متفاوت نصب شده و مشکلی ندارم.
این هم چند تصویر از این لینوکس.
اضافه کردن فایل ها به Totem
با یه ترفند جالب میشه این کار رو کرد. در حقیقت ما باید یه آیتم به منوهای nautilus اضافه کنیم که عملکردش چیزی باشه که میخوایم. برای اینکار، میایم شورتکات اجرایی totem رو از فایلهای سیستم به فولدر home خودمون کپی میکنیم تا تغییراتی که توش میدیم با به روز کردنها از بین نره. در ترمینال این رو بزنید:
عبارت Exec=totem %u رو پیدا کنید و اون رو به Exec=totem --enqueue %u تغییر بدید و فایل رو ذخیره کنید.
حالا یک بار logout/in کنید.
یه فایل موسیقی رو با totem باز کنید. حالا روی یه فایل دیگه راست کلیک کنید و open with و بعد other applications . حالا در صورت نمایش لیست برنامه ها، شما باید Add to Totem رو ببینید. اون رو انتخاب کنید و نتیجه رو ببینید! از این به بعد هم Add to totem توی منوی open with میمونه.