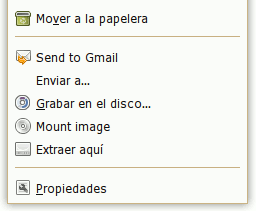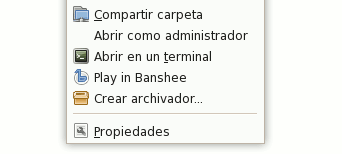همون طور که میدونید توزیع Arch یک توزیع مادر محسوب میشه. قبلا قبلاها رفته بودم سراغش. اما هیچی سر در نیاورده بودم

بعد با Chackra مواجه شدم. یک توزیع مبتنی بر Arch. اما یکم که باهاش کار کردم دیدم واقعا چیزی نیست که بشه بطور پیش فرض ازش استفاده کرد. اشکال خیلی زیاد داشت و کار باهاش حوصله ی زیادی میخواست. گذشت و گذشت و من با پارسیکس 3.6 خودم سر کردم... تا اینکه دیگه نتونستم عقب موندن از آپدیت ها و پیشرفت ها رو تحمل کنم! و تصمیم گرفتم که یه تکونی به خودم بدم!
من طرفدار سادگی هستم. بنابراین هیچ وقت نتونستم توزیع سنگین و پیچیده ای رو باهاش کار کنم. و با KDE هم که کار کردم اولش خوب بود ولی بعد دلم برای سادگی گنوم تنگ میشد.

توزیع های مختلفی رو دانلود و امتحان کردم. حتی اوبونتوی جدید یعنی ۱۳.۰۴ و ۱۲.۰۴ ! اما باز مثل همیشه پر از اشکال بود و با آپدیت هم برطرف نمیشد

ElementaryOs Luna هم که مبتنی بر اوبونتو هست رو امتحان کردم. خوب و ساده و سریع بود. اما همه ی اینها یک اشکال اساسی داشتن. البته از نظر من! خب من فرصت سر و کله زدن با لینوکس رو مثل قبل ندارم دیگه. اگه بخوام همیشه به روز باشم و جدیدترین چیزهای دنیای لینوکس رو داشته باشم باید سراغ یک توزیع غلطان یعنی rolling release برم. تا مجبور نباشم هر چند ماه یک بار بشینم لینوکس تازه رو دانلود کنم و کلی وقت بذارم برای راست و ریس کردنش.
از بین توزیع های غلطان، یک انتخاب میتونه توزیع دبیان نسخه ی آزمایشی باشه. اما این توزیع به روز ترین ها رو نداره. و باید رفت سراغ نسخه ی غیرپایدارش unstable. که کار عاقلانه ای به نظر نمیرسه. از بین توزیع های دیگه، توزیع Arch هم توزیع غلطان هست.

و به نظر انتخاب خوبی میومد. اما باید دنبال توزیعی مبتنی بر Arch میگشتم که از لحاظ کارهای گرافیکی در حد قابل قبولی کار کرده باشه. و مثل چاکرا خنگ و پر دردسر نباشه! گشتم و گشتم و Antergos رو پیدا کردم.
در تجربه ی اولم در کار با Antergos چند نکته رو خواستم بگم:
۱- توزیع فوقالعاده سریعی هست.
۲- دسکتاپ پیشفرضش گنوم شل ۳.۸ هست که آخرین نسخه ی گنوم هست.
۳- بر پایه ی Arch هست و بنابراین یک توزیع غلطان محسوب میشه. پس نیاز نیست هر چند ماه یک بار کلی وقت تلف کرد!
۴- به نظر هوشمندتر از دبیان ها میرسه. هر چیزی که خواستم توی اینترنت پیدا کردم و مثل آدم نیازم رو برطرف کرده! برخلاف دبیانها که کلی انرژی باید بذاری تا یه چیزی رو بتونی درست راه بندازی. (این نظر منه!)
۵- فعلا که به هیچ باگ و خطای محسوسی برخورد نکردم.
۶- مستندات فوق العاده خوبی داره (همون مستندات Arch). که به نظر من خیلی جامع و کاربردی هستن.
۷- اما اشکال مهمی که داره اینه که برای نصب حتما باید به اینترنت وصل باشید و حتما باید آخرین بسته ها رو دانلود کنه! چیزی حدود ۶۰۰ مگابایت!!! و با وضعیت مزخرف اینترنت مملکت مجبورید چند بار پروسه ی نصب رو از اول شروع کنید. و باید حواستون باشه که بسته هایی که دانلود شدن رو بکاپ بگیرید تا دوباره از اول دانلود نشن. (اگر وقت کردم در مطالب بعدی میگم چطوری)
۸- روشهایی برای نصب آفلاین هست، اما من نتونستم موفق بشم!
الآن روی کامپیوتر دسکتاپم نصبش کردم. روی هم رفته فعلا که ازش راضی هستم. سریع و بدون اشکال. دارم تستش میکنم، اگر خوب بود روی لپتاپ هم نصبش میکنم.
ویرایش:
در این لینک میتونید روش نصب آفلاین رو ببینید. البته روش نصب که نه، در واقع یک نوع بکاپ گرفتن از توزیع لایو روی هارد شماست. من توی تنظیمات بوت گیر کردم.
 بعد با Chackra مواجه شدم. یک توزیع مبتنی بر Arch. اما یکم که باهاش کار کردم دیدم واقعا چیزی نیست که بشه بطور پیش فرض ازش استفاده کرد. اشکال خیلی زیاد داشت و کار باهاش حوصله ی زیادی میخواست. گذشت و گذشت و من با پارسیکس 3.6 خودم سر کردم... تا اینکه دیگه نتونستم عقب موندن از آپدیت ها و پیشرفت ها رو تحمل کنم! و تصمیم گرفتم که یه تکونی به خودم بدم!
بعد با Chackra مواجه شدم. یک توزیع مبتنی بر Arch. اما یکم که باهاش کار کردم دیدم واقعا چیزی نیست که بشه بطور پیش فرض ازش استفاده کرد. اشکال خیلی زیاد داشت و کار باهاش حوصله ی زیادی میخواست. گذشت و گذشت و من با پارسیکس 3.6 خودم سر کردم... تا اینکه دیگه نتونستم عقب موندن از آپدیت ها و پیشرفت ها رو تحمل کنم! و تصمیم گرفتم که یه تکونی به خودم بدم! توزیع های مختلفی رو دانلود و امتحان کردم. حتی اوبونتوی جدید یعنی ۱۳.۰۴ و ۱۲.۰۴ ! اما باز مثل همیشه پر از اشکال بود و با آپدیت هم برطرف نمیشد
توزیع های مختلفی رو دانلود و امتحان کردم. حتی اوبونتوی جدید یعنی ۱۳.۰۴ و ۱۲.۰۴ ! اما باز مثل همیشه پر از اشکال بود و با آپدیت هم برطرف نمیشد  ElementaryOs Luna هم که مبتنی بر اوبونتو هست رو امتحان کردم. خوب و ساده و سریع بود. اما همه ی اینها یک اشکال اساسی داشتن. البته از نظر من! خب من فرصت سر و کله زدن با لینوکس رو مثل قبل ندارم دیگه. اگه بخوام همیشه به روز باشم و جدیدترین چیزهای دنیای لینوکس رو داشته باشم باید سراغ یک توزیع غلطان یعنی rolling release برم. تا مجبور نباشم هر چند ماه یک بار بشینم لینوکس تازه رو دانلود کنم و کلی وقت بذارم برای راست و ریس کردنش.
ElementaryOs Luna هم که مبتنی بر اوبونتو هست رو امتحان کردم. خوب و ساده و سریع بود. اما همه ی اینها یک اشکال اساسی داشتن. البته از نظر من! خب من فرصت سر و کله زدن با لینوکس رو مثل قبل ندارم دیگه. اگه بخوام همیشه به روز باشم و جدیدترین چیزهای دنیای لینوکس رو داشته باشم باید سراغ یک توزیع غلطان یعنی rolling release برم. تا مجبور نباشم هر چند ماه یک بار بشینم لینوکس تازه رو دانلود کنم و کلی وقت بذارم برای راست و ریس کردنش.  و به نظر انتخاب خوبی میومد. اما باید دنبال توزیعی مبتنی بر Arch میگشتم که از لحاظ کارهای گرافیکی در حد قابل قبولی کار کرده باشه. و مثل چاکرا خنگ و پر دردسر نباشه! گشتم و گشتم و Antergos رو پیدا کردم.
و به نظر انتخاب خوبی میومد. اما باید دنبال توزیعی مبتنی بر Arch میگشتم که از لحاظ کارهای گرافیکی در حد قابل قبولی کار کرده باشه. و مثل چاکرا خنگ و پر دردسر نباشه! گشتم و گشتم و Antergos رو پیدا کردم.